Ajustar o monitor é importante sempre que você trabalha com qualquer demanda gráfica: afinal, design, fotografia e vídeo dependem de cores nítidas. Por isso, preparamos um guia completo que ensina a realizar o procedimento por meio de um software que já vem no Windows.
Vamos por partes:
1) Começando
Abra o Painel de Controle, no menu iniciar, e procure “Vídeo”. Dentro deste menu, escolha a opção “Calibrar Cor”
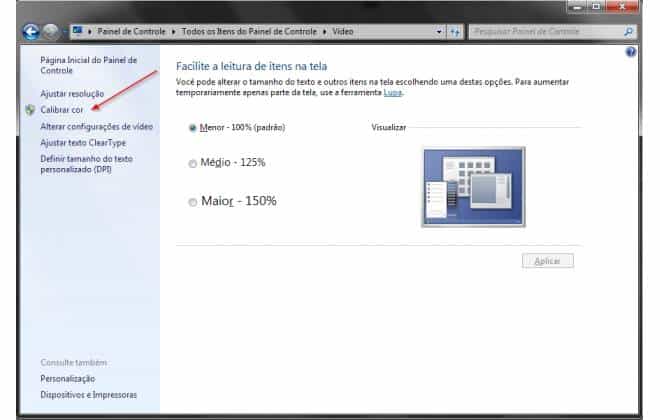
2) Ajuste de gama
Em seguida clique em avançar, duas vezes, até chegar a esta tela:
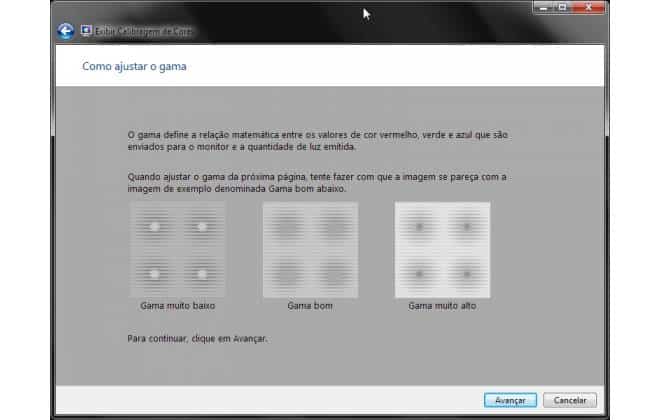
A tela exemplifica como deve ficar a “gama” do seu monitor, que será ajustada na próxima tela.
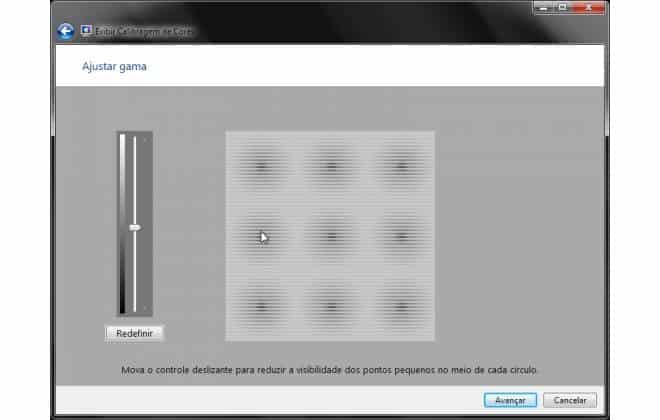
Ajuste a gama de forma que os círculos internos fiquem pouco visíveis, como demonstrado no meio da imagem anterior.
3) Ajuste de Brilho
Escolha avançar duas vezes até chegar a esta tela:
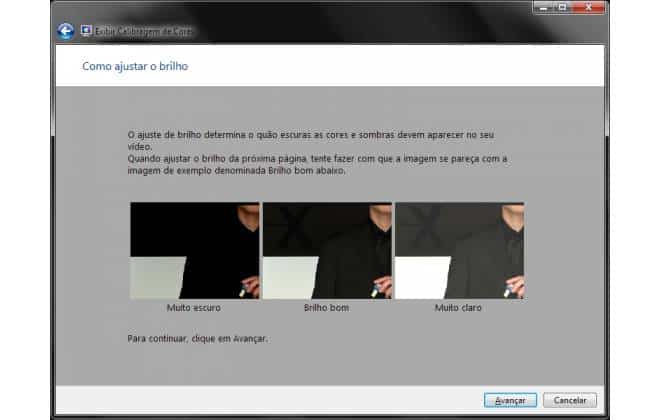
Dê avançar de novo e utilize os controles do seu monitor (os botões ao lado ou embaixo) para modificar o brilho. É importante que seja quase impossível visualizar o X à esquerda do homem abaixo, mas que ainda se possa diferenciar o paletó preto do fundo escuro.
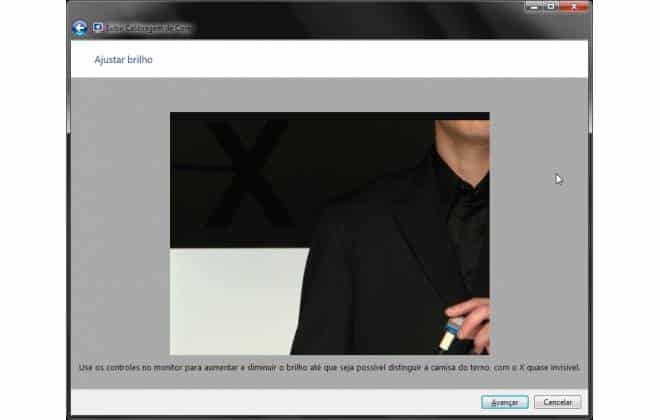
4) Ajuste de Contraste
Com mais um avançar, você vai chegar a esta tela:
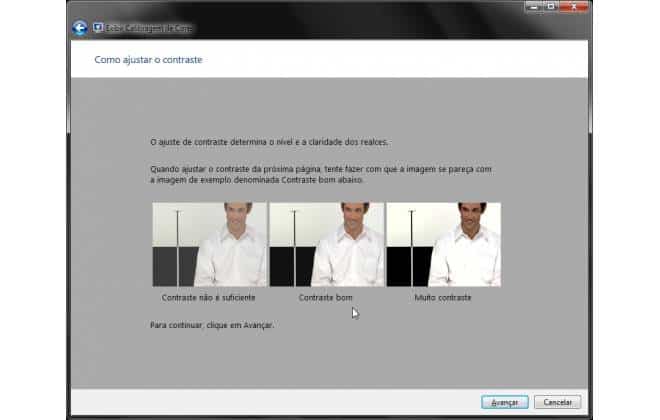
Ao clicar mais uma vez em avançar, você se depara com uma foto grande. Ajuste o contraste (também no seu monitor) para o máximo que puder, sem que a camisa da foto fique completamente branca. Bastante contraste é bom, desde que não comprometa os detalhes.
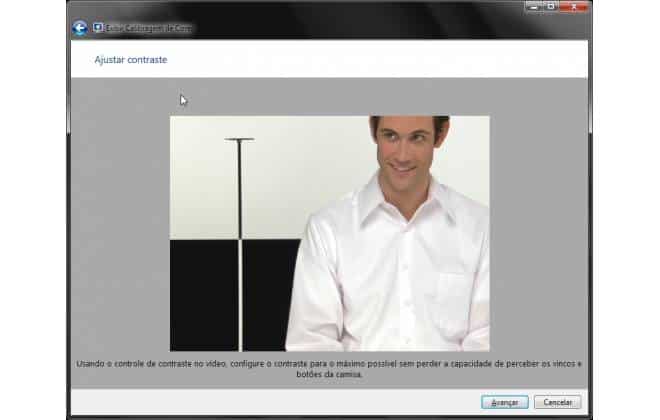
5) Ajuste de Cores
Finalmente, resta apenas ajustar as cores. Use os exemplos para se certificar de que, na próxima tela, o desenho fique em vários tons de cinza (que não têm nada a ver com o livro famoso), sem nenhuma outra cor.
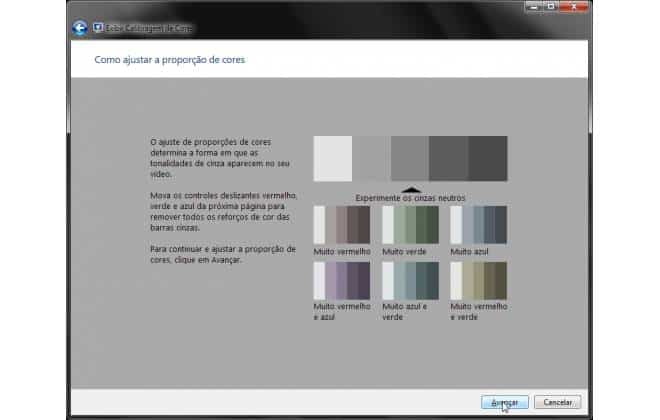
Com as barras na parte inferior da tela, ajuste tudo para que o desenho seja apenas cinza.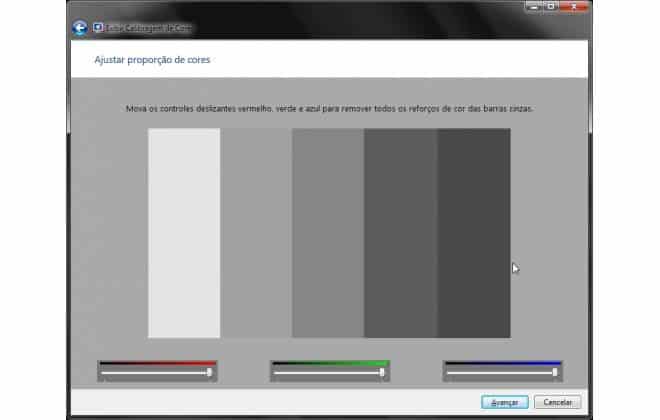
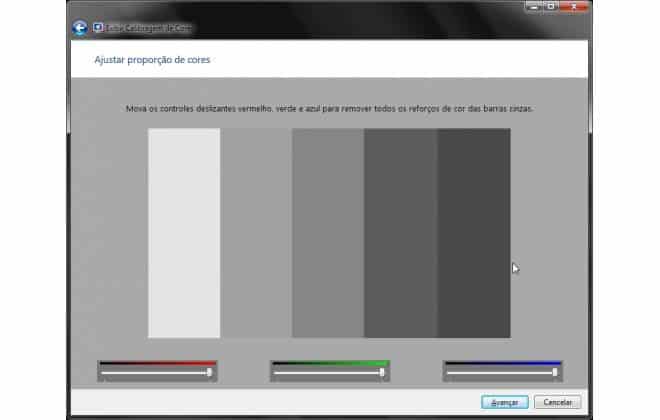
Na próxima tela, dois botões mostrarão a diferença entre sua calibração anterior e a nova, para que possa escolher livremente entre elas. Opte pela sua preferida e conclua o processo.Para um ajuste ainda mais preciso (que não depende do seu “olhômetro”), existem aparelhos específicos, alguns custando centenas de dólares. Para a utilização no dia a dia e uma calibração próxima do ideal, entretanto, este método funciona bem.
Via: Cnet



Nenhum comentário:
Postar um comentário